N.B.: XLDossier
intègre les formulaires du Guide du praticien (XLForms) pour les
lettres et les questionnaires.
XLDossier
Dernière
version disponible: 3.84 (Disponible 2023-10-27)
Vous inscrire à la liste d'envoi (incluant Trucs &
Astuces du vendredi)
Cliquer ici
Commentaires et suggestions de développements:
support@lcxl.ca
Support à l'installation
(Nouveaux postes et nouvelles versions)
L'Option XLForms inclus les installations des
nouveaux postes et les installations des nouvelles versions
de XLDossier.
Pour les nouvelles versions de XLDossier un courriel incluant la simple procédure
est cependant aussi disponible si vous souhaitez le faire
par vous-même ou que votre technicien puisse le faire.
Sinon un frais 35$ par installation sur un nouveau poste. Sinon un frais
150$ par installation d'une nouvelle version de XLDossier.
(Incluant tous les postes)
Merci.
XLDossier - Nouvelle version 3.88
(Disponible 2024-01-15)
Pour obtenir la version 388 s.v.p. nous
expédier un courriel à cet effet. Merci.
support@lcxl.ca
TRANSFERT DE DOSSIERS ET DE FICHIERS SUR
VOTRE ESPACE FTP SÉCURISÉ
Chers(ères) clients(es),
Il vous est possible de nous transférer des fichiers et
aussi aussi des dossiers (répertoires) via FTP dans un
espace sécurisé.
Cela vous permet aussi de rencontrer les nouvelles
exigences et recommandations au niveau de la confidentialité
à ce niveau.
Vous devez nous contacter par courriel
amarcil@lcxl.ca afin
que nous puissions vous procurer verbalement un code d'usager et un mot
de passe. Nous allons ensuite vous contacter par téléphone
pour vous remettre ces informations ainsi que la simple
procédure.
Il est alors important de bien suivre la procédure telle
qui sera indiquée dans le courriel que vous recevrez à cet
effet..
FICHIERS D'AIDE
N.B.: Tous les fichiers d'aide sont aussi présents
dans le sous dossier "XLGuides" du répertoire
d'installation.
N.B.: Pour paramétrer un nouveau poste pour le bon
fonctionnement de XLDossier s.v.p. veuillez contacter le
support : support@lcxl.ca
.
Démarrer dans XL Dossier
- Étapes à suivre :
Ouvrir le fichier PDF
Guide nouvelles lettres Word :
Ouvrir le fichier PDF
Maximiser l'impression
XL Dossier :
Ouvrir le fichier PDF
Guide XLNotes.xlsb (Notes personnalisées) :
Ouvrir le fichier PDF
Gestion des fichiers modèles de
XL Dossier :
Ouvrir le fichier PDF
Dossier PDF - Configuration PDF :
Ouvrir le fichier PDF
Guide pour les réviseurs :
Ouvrir le fichier PDF
XLDOSSIER - FORMATIONS VIRTUELLES AUDIO / VIDÉO
N.B.: N'oubliez pas d'activer le son. Il peut arriver que
l'affichage s'actualise après quelques secondes suite au
téléchargement. Vous pouvez arrêter le vidéo ou le mettre en
pause à tout moment. Les capsules avec un * au bout de leur
nom indiquent qu'elles sont présentes dans plus d'une
section.
Présentation globale
(Dans le but de vous convaincre - Tous les éléments des formations
ci-dessous sont effleurés)
Cette présentation est un enregistrement
du webinaire du 29 mai 2015 dernier qui s'adressait
exclusivement à des clients DoFin.
Vous souhaitez comme tous aller de
l'avant avec XLDossier? SVP n'hésitez pas à nous contacter
pour recevoir une offre et une tarification privilégiée en
tant que client DoFin. Toutes nos tarifications sont
affichées sur la page web de XLDossier
www.lcxl.ca/XLDossier.htm .
N.B.: L'investissement inclus aussi
la personnalisation de votre fichier modèle d'états
financiers pour faciliter le démarrage et une licence DoFin
pour la durée de la licence XLDossier (1 an additionnel)
pour faciliter la transition.
Démarrage
Questionnaires
- Avis au lecteur (XLForms) (à venir)
- XLForms - Examen - Avis au lecteur
(à venir)
Feuilles de travail
Analyses / Rapports d'analyses
Impression du dossier comptable
( Ce qu'il faut savoir...)
Dossier sans papier
États financiers
Lettres
- Lettres en format Word (à venir)
Personnalisation des fichiers modèles
XLDOSSIER - TRUCS ET ASTUCES
IMPRESSION
FORMAT DU PAPIER POUR
L'IMPRESSION EN PDF (2015-05-29)
Certains clients ont
éprouvé des difficultés lors de l'impression des états
financiers ou d'une feuille dans le XLDossier
correspondant.
La configuration
requise pour le format de papier dans Excel pour
l'impression des états financiers ou de quoi que ce
soit dans XLDossier est Lettre US, Lettre, 8/12 x 11 ou
Légal US, Légal, 81/2 x 14 et non A4 ou autres. Si
l'imprimante pour une impression papier ou en .pdf n'est
pas bien configurée à ce niveau vous aurez assurément
certains problèmes d'impression. Cette information est
aussi précisée dans le fichier d'aide GuideXLDossier.pdf
localisé dans le répertoire d'installation.
Il est alors important
que vos imprimantes pour imprimer papier ou en .pdf soit
bien configurées à ce niveau.
Dans les options de
mise en page d'Excel et dans l'onglet Page...si vous
n'avez pas accès à ces choix dans le menu déroulant du
champ "Format du papier" c'est alors assurément que ce
n'est pas le bon pilote d'impression pour l'imprimante
en cours (par défaut ou sélectionnée).
En général il faut
alors s'assurer d'installer le bon pilote pour
l'imprimante. Si vous ne pouvez y arriver par vous-même
assurément que le soutien technique du fabricant ou
votre technicien pourra vous aider.
Cependant je me suis
aperçu que si dans les Options régionales de Windows la
configuration était "Métrique" au lieu de "Anglo/saxon"
pour le système d'unité de mesure le bon format de
papier pouvait ne pas être disponible dans les options
de mise en page d'Excel.
La configuration "Anglo/saxon"
pour le système d'unité de mesure est d'ailleurs une
"configuration requise" pour le bon fonctionnement de
XLDossier. Cela est aussi précisé dans le fichier d,aide
GuideXLDossier.pdf localisé dans le répertoire
d'installation.
Par exemple un client
XLDossier visualisait les états financiers et tout était
parfait. Lorsqu'il imprimait les états financiers en .pdf
et que donc il utilisait l'imprimante PDF le résultat
n'était pas le même dans le fichier en .pdf. En plus par
la suite la mise en page avait été défait dans les états
financiers du XLEF.
Le format de papier que
rendait disponible l'imprimante PDF n'était pas
exactement celui requis ... dû au fait que pour le
système d'unité de mesure dans les Options régionales de
Windows était à "Métrique". Nous avons modifié cela pour
"Anglo/saxon". Nous sommes ensuite retourné dans les
Options de mise en page d'Excel et à ce moment le bon
format de papier requis était disponible. Tout était
rentré dans l'ordre.
Si l'imprimante par
défaut utilisée pour l'impression papier est bien
configurée à ce niveau mais que l'imprimante PDF est
configurée en A4 pour le format de papier par exemple
vous obtiendrez aussi des problèmes similaires.
Je vous recommande donc
de vous assurer que les configurations suivantes soient
bien effectuées.
Système
d'unité de mesure
Aller dans le Panneau de configuration de Windows
Aller ensuite dans Région et langue ou dans les
Options régionales
Cliquer sur "Paramètres supplémentaires"
Dans l'onglet "Nombre" sélectionner "Anglo/Saxon"
pour le systéme d'unité de mesure
Cliquer sur Ok puis fermer.
Format du
papier (Imprimante papier)
- Aller dans Périphériques et imprimantes du Panneau de configuration de Windows
- Cliquer avec le bouton droit de la souris sur l'imprimante
- Aller dans Option d'impression ou dans l'onglet correspondant pour sélectionner le bon format de papier (Letter US, Letter, Legal US, Legal, 81/2 x 11, 81/2 x 14)
- Cliquer sur OK puis fermer
Format du papier (Imprimante PDF)
- Aller dans Périphériques et imprimantes du Panneau de configuration de Windows
- Cliquer avec le bouton droit de la souris sur l'imprimante PDF
- Aller dans Options d'impression puis cliquer sur le bouton Avancé
- Sélectionner le bon format de papier
- Cliquer sur OK puis fermer
SYSTÈME D'UNITÉS DE MESURE DANS
WINDOWS
Récemment un client (usager1) m'a
contacté afin de me faire part qu'il éprouvait des
difficultés au niveau de l'impression des états financiers.
Il y avait plus particulièrement un problème au bilan.
En fait un membre de son équipe (usager2)
avait préparé le dossier et les états financiers. Lorsqu'il
(usager2) visualisait les états financiers en aperçu avant
impression une description au bilan n'apparaissait pas au
complet. Pourtant à son écran cette même description
apparaissait au complet. La hauteur de la ligne était à 15.
Sans absolument rien modifier le client
(usager1) ouvrait le même fichier et la hauteur de la ligne
était différente. La hauteur de cette même ligne était à 26.
Sur l'ordinateur du client (usager2) la ligne apparaissait
au complet tant à son écran qu'en aperçu avant impression.
Sincèrement je n'avais personnellement
jamais vu cela auparavant. Je me suis même demandé si
c'était le même fichier...si le client avait sans le vouloir
créé un 2ème dossier.
Nous savons que si à l'intérieur d'un
cabinet des usagers utilisent plus d'une imprimante et que
des imprimantes ont des configurations différentes (par
exemple le format du papier sur une imprimante est Lettre et
que sur l'autre imprimante le format du papier est A4) le
résultat sera différent à l'impression si le fichier est
ouvert sur les 2 ordinateurs. Il faut que la configuration
pour le format du papier soit en lettre (ou 8 1/2 X 11) pour
toutes les imprimantes dans le cabinet.
Nous savons aussi que le pilote
d'impression doit être un pilote de type PCL et non
Postscript ou autre sinon le résultat de l'impression ne
sera pas adéquat.
Nous savons aussi que si l'unité de
mesure dans Windows est différente d'un ordinateur à
l'autre...les marges d'impression pourraient ne pas être
identiques. Car la conversion dans Excel à ce niveau n'est
pas parfaite.
Ce que je ne savais pas cependant est que
les largeurs des colonnes pourraient se modifier. C'est ce
que notre client a expérimenté. Et vu que les largeurs des
colonnes avaient été modifiées...par Excel...certaines
hauteurs de lignes avaient aussi été modifiées.
Toutes les largeurs des colonnes étaient
quelque peu modifiées. La conséquence est que la
présentation des états financiers n'était également pas
totalement identique en ouvrant le fichier sur l'ordinateur
de l'usager1 (Anglo saxon) versus sur l'ordinateur de
l'usager2 (Métrique). La conséquence a été une certaine
perte de temps pour notre client.
D'ailleurs je le remercie grandement pour sa
collaboration.
L'objectif de ce courriel est d'éviter que cette
situation puisse se produire dans votre cabinet.
Il y a deux possibilités d'unité de mesure dans Windows.
Anglo/saxon et Métrique.
Je recommande le système Anglo/saxon.
Mais ce qui est le plus important...je crois bien...est que
le système d'unité de mesure de Windows soit le même sur
tous les ordinateurs dans un cabinet pour les raisons
mentionnées plus haut.
Pour configurer le système d'unité de mesure de Windows
il faut;
- aller dans le Panneau de configuration de Windows
- ensuite aller dans Région et langue (ou Options
régionales)
- puis dans Paramètres supplémentaires
- puis sélectionner le système d'unités de mesure
Dans le fichier GuideXLDossier.pdf (dans
le sous-dossier XLGuide du répertoire d'installation) et
dans la section "Configuration requise" il est précisé qu'il
est recommandé d'utiliser le système d'unité de mesure Anglo/saxon.
Le but premier visé par cette recommandation est justement
et surtout de faire en sorte que les différents usagers d'un
cabinet utilisent la même unité de mesure.
Je vous recommande donc de vérifier ceci et de faire les
ajustements si nécessaire.
IMPRESSION DES LETTRES
DANS XLDOSSIER -
(2015-02-20)
L'impression des
lettres dans XLDossier s'effectue
différemment des autres impression. Afin de
maximiser votre efficacité ainsi que pour votre
satisfaction il est important d'utiliser les fonctions
d'impression de XLDossier pour imprimer les lettres.
Les lettres
contiennent généralement plusieurs pages. Il pourrait
être fort possible que vous ayez besoin de paramètre
différents pour la première page versus les pages
suivantes. Par exemple;
-
Vous pourriez
avoir besoin que les marges soient différentes
entre la première page et les pages suivantes.
-
Vous pourriez
vouloir comme c'est très souvent le cas que la
première page ne porte pas de numéro et que les
numéros n'apparaissent qu'à partir de la
deuxième page.
-
Vous pourriez
vouloir insérer une image comme un logo que sur
la première page.
Des développements
ont spécifiquement été effectués pour facilement
gérer ces situations.
Dans la feuille
PARAM du fichier de lettres il y a une section
intitulée "MARGES D'IMPRESSION ET IMAGES DANS LES
ENTÊTES ET PIEDS DE PAGES" pour gérer ces
paramètres.
Ainsi donc vous
pouvez définir des marges différentes pour chacun
des types de lettres et aussi définir des marges
différentes pour la première page et les pages
suivantes. Vous pouvez aussi définir des paramètres
pour les images et la numérotation des pages.
IMPORTANT
Mais le
plus important est d'utiliser le bouton de
l'imprimante de XLDossier en haut à gauche dans
Compléments et non le bouton de l'imprimante ou le
bouton de l'aperçu avant impression d'Excel.
Car le bouton de
l'imprimante de XLDossier lance des fonctions
adaptées pour rencontrer vos besoins. Si vous
n'utilisez pas le bouton de l'imprimante de
XLDossier vous risquez d'avoir un désagrément et
même de penser que XLDossier ne gère pas bien
l'impression des lettres. Or c'est tout le
contraire.
Si dans les
paramètres tels qu'indiqués plus haut il y a une
différence entre la première page et les pages
suivantes (ex.: le numéro débute qu'à partir de la
deuxième page, les marges sont différentes à partir
de la deuxième page, il y a une image que sur la
première page) la programmation dans XLDossier fera
en sorte qu'il vous sera possible d'imprimer
ou d'amener en aperçu avant impression que la page
1. Une fois la page 1 imprimée ou en aperçu avant
impression la programmation continue et vous permet
ensuite d'imprimer les pages suivantes ou de les
amener en aperçu avant impression. Ce n'est pas une
erreur. C'est voulu et c'est à votre avantage. Il
peut être tentant d'utiliser les fonctions
d'impression d'Excel comme vous y êtes habitué. Mais
il ne faut pas.
Entre les deux
étapes XLDossier a modifié les paramètres tel que
vous le souhaitez.
Lorsque vous
cliquez sur le bouton de l'imprimante de XLDossier
c'est la boîte de dialogue d'impression d'Excel qui
s'affiche. Vous pouvez alors cliquer sur le bouton
Imprimer ou cliquer sur le bouton Aperçu.
IMPRESSION D'ÉTATS
FINANCIERS "PROJET" -
(2016-02-26)
Pour imprimer des états financiers "Projet" dans
XLDossier il faut ajouter un "filigrane"
en arrière plan.
Un filigrane est un texte...une mention...qui apparaitra
en arrière plan des états financiers. Par exemple on y
retrouve généralement des textes comme "Projet",
"PROJET", "Projet pour fins de discussion" etc.
Le texte du filigrane peut aussi être adapté selon vos
préférences pour le type de police, le style de la
police, la taille de la police, la couleur etc.
Et c'est dans les options de l'imprimante (papier ou .pdf)
ou dans le logiciel de lecture de fichier .pdf que vous
pouvez personnaliser le texte.
L'impression d'états financiers "Projet" dans XLDossier
peut s'effectuer en deux formats;
- Format papier
- Format .pdf
Mais dans les deux cas vous devez lancer l'impression
comme d'habitude soit en cliquant sur le bouton "États
financiers".
Aussi dans les deux cas vous devez ajouter un
filigrane en arrière plan.
Une fois les états financiers en aperçu avant impression
il faut cliquer sur le bouton "Imprimer" et cela vous
amène dans la boîte de dialogue d'impression
d'Excel...comme d'habitude.
Vous pouvez alors sélectionner l'imprimante par le menu
déroulant à cet effet.
En cliquant dans le menu déroulant vous y trouverez une
de vos imprimantes pour imprimer en format papier. Pour
imprimer en format .pdf il vous faut aussi une
imprimante .pdf.
Format papier
Pour insérer un filigrane il vous faut généralement
aller dans les propriétés de l'imprimante. Toujours dans
la boîte de dialogue d'impression d'Excel et à droite du
nom de l'imprimante vous pouvez cliquer sur le bouton
"Propriétés" pour accéder aux différentes possibilités
avec votre imprimante.
Pour le filigrane il faut généralement aller dans
l'onglet "Avancé" ou "Options avancées" et vous aurez
généralement les options pour gérer les filigranes.
Une fois les options bien paramétrées il suffit alors de
lancer l'impression comme d'habitude. Alors le texte
apparaîtra en arrière plan tel que vous le souhaitez.
Il peut arriver que ce paramétrage demeure suite à
l'impression et que vous devrez les enlever pour ne pas
que vos prochaines impressions régulières n'incluent pas
le filigrane. Vous pouvez même créer plusieurs
filigranes et n'appliquer que celui qui vous convient.
Je vous recommande au besoin de vous référer aux
instructions de votre imprimante pour plus de détails.
Certains numérisent l'impression papier afin de le
rendre en format .pdf pour ensuite l'expédier par
courriel à un tierce parti. Cela est OK. Mais je crois
qu'il est plus efficace pour vous de plutôt les imprimer
(enregistrer sous) en format .pdf.
Format .pdf
L'impression en format .pdf veut en réalité dire
enregistrer sous en format .pdf. Cela crée un fichier en
format .pdf et vous pouvez alors très facilement
l'expédier par courriel. Cela vous permet aussi d'avoir
"une impression" en "sans papier" et de pouvoir imprimer
en format papier qu'en cas de besoin.
Lors de l'installation d'un logiciel de lecture de
fichier .pdf tel que Acrobat, Nitro, Cute PDF et
plusieurs autres, pour la plupart ça inclus
l'installation d'une imprimante .pdf.
Donc dans la boîte de dialogue d'impression d'Excel ...
après avoir cliqué sur le bouton "États financiers" et
ensuite sur le bouton "Imprimer" vous pourrez
sélectionner l'imprimante .pdf et ensuite cliquer sur
"Imprimer". Cela créera un fichier .pdf. Généralement
vous aurez à saisir le nom du fichier et sélectionner
l'emplacement de l'enregistrement un peu comme lors d'un
"Enregistrer sous" dans Excel.
Jusqu'à cette étape aucun filigrane avec le texte
souhaité en arrière plan n'apparait.
Selon votre logiciel de lecture de fichier .pdf la
méthode pour ajouter un filigrane en arrière plan peut
différer et peut s'avérer être plus difficile d'un
logiciel à l'autre.
Aussi pour la plupart il vous faut la version "payante"
du logiciel de lecture de fichier .pdf afin de pouvoir
ajouter un filigrane.
Dans XLDossier il existe une fonction pour imprimer le
dossier comptable au complet en un seul fichier .pdf et
ce en un seul clic. Cependant vous devez connaître les
étapes à suivre pour bien maîtriser cet aspect. Toutes
ces informations sont disponibles sur la page web de
support XLDossier et vous pouvez me contacter pour
obtenir de l'assistance à ce sujet.
Mais ce n'est pas le but de ce courriel.
Tout de même pour l'impression du dossier comptable au
complet en un seul fichier .pdf en un seul clic il
est nécessaire d'installer le logiciel PDF Creator.
Ce logiciel n'est pas comme les logiciels de lecture de
fichier .pdf. Il a plutôt comme utilité de pouvoir
ajouter dans une "file d'attente" plusieurs documents
pour ensuite les fusionner en un seul fichier .pdf.
Ce logiciel est gratuit. Aussi ce logiciel ajoute une
une imprimante .pdf tel que vous en avez besoin pour
imprimer vos états financiers en format .pdf.
Il est aussi généralement beaucoup plus facile d'ajouter
un filigrane avec PDF Creator qu'avec un autre logiciel
de lecture de fichier .pdf.
Alors ... je vous recommande ... d'installer PDF
Creator car vous en aurez de toutes façons
assurément besoin à un moment donné lorsque vous serez
rendu à l'étape d'impression du dossier comptable au
complet en un seul clic.
Pour installer PDF Creator vous pouvez
aller à la page web de support pour XLDossier
www.lcxl.ca/XLDossierSupport.htm et je vous
prie de bien suivre les indications.
Aussi une toute nouvelle capsule audio/vidéo de
support et de formation pour l'impression des états
financiers "Projet"en .pdf avec l'imprimante PDF Créator
est maintenant disponible sur la page web de support
XLDossier ou en cliquant sur le lien
www.lcxl.ca/Formations/EFProjet.wmv .
Je vous recommande fortement de la visualiser en cas de
besoin.
Mais toutes les méthodes sont bonnes selon le logiciel
utilisé. Je vous recommande alors de vous référer aux
instructions de ce logiciel.
IMPRESSION DES
ÉTATS FINANCIERS EN .PDF
(FILIGRANE)
L'impression des états
financiers en format .pdf s'effectue de la même manière
que lors de l'impression en format papier.
Il s'agit de cliquer
sur le bouton "États financiers" en haut à gauche et
cette fonction amène toujours en aperçu avant impression
les états financiers au complet selon vos préférences et
les options d'impression choisies.
Une fois en aperçu
avant impression vous pouvez cliquer sur le bouton
Imprimer.
Avant de cliquer sur le
bouton Imprimer vous pouvez choisir l'imprimante avec
laquelle l'impression sera effectuée.
Vous pouvez donc
choisir votre imprimante .pdf et imprimer les états
financiers en .pdf.
S.V.P. notez bien que
... imprimer un document en .pdf veut en réalité dire
enregistrer en .pdf. Cela produit un fichier .pdf que
vous pourrez enregistrer sous à l'emplacement de votre
choix ainsi qu'au nom de votre choix.
Pour imprimer en .pdf
quoi que ce soit dans XLDossier c'est le même processus.
Par exemple pour imprimer le chiffrier il s'agit de
d'abord cliquer sur le bouton de l'Aperçu avant
impression en haut à gauche et une fois à l'écran vous
pouvez choisir l'imprimante .pdf afin de produire un
fichier en format .pdf.
Il peut arriver à
l'occasion que suite à l'impression d'un document en
format .pdf votre imoprimante .pdf soit demeurée celle
par défaut. Vous pourriez donc si vous le souhaitez
remettre celle de votre choix par défaut. Pour ce faire
il faut généralement aller dans la Panneau de
confoguration de Windows et dans la section des
Périphériques et Imprimantes et ensuite de cliquer avec
le bouton droit de la souris pour définir l'imprimante
comme celle par défaut.
Plusieur souhaitent
umprimer les états financiers en format .pdf afin de
pouvoir produire des états financiers projet avec une
mention pour indiquer que ce sont des états financiers
projet.
Pour inscrire une
mention à cet effet dans les états financiers dans
XLDossier il faut imprimer les états financiers en .pdf
tel qu'indiqué plus haut. Mais par une fonction du
logiciel .pdf vous pourrez ajouter un filigrane en
arrière plan.
Tous les logiciels .pdf
offrent un telle fonction mais certains nécessitent que
vous ayez acheté la version "payante" du logiciel. Nous
recommandons PDF Creator qui offre entres autres une
telle fonction et qui est un logiciel gratuit.
D'ailleurs il faut avoir PDF Creator pour la fonction
d'impression du dossier au complet en un seul clic en
format .pdf dans XLDossier.
Lorsque vous impimez
les états financiers en format .pdf avec PDF Creator une
fenêtre d'affichera dans laquelle vous pourrez cliquer
sur le bouton "Options" en bas au centre. Ensuite vous
devez aller dans la section "Document" et vous pourrez à
cet endroit indiquer le texte souhaité en tant que
filigrane avec des options pour la police.
Pour imprimer les états
financiers en format papier avec un filigrane en arrière
plan c'est votre imprimante qui offre cette fonction. Il
vous faut généralement aller dans les "options avancées"
de l'imprimante.
Vous pouvez télécharger
PDF Creator
cliquer ici.
Lors de l'utilisation de PDF Creator il vous sera
proposé d'installer une nouvelle version de PDF Creator.
Nous vous recommandons de ne pas installer cette
nouvelle version. Nous vous recommandons de nous
expédier un courriel pour nous demander si c'est
opportun de le faire et en nous précisant votre version
actuelle de PDF Creator.
IMPRESSION DU
DOSSIER - INTRODUCTION
(section par section - dossier au complet en un seul
clic)
Dans
XLDossier il est évidemment possible d’imprimer votre
dossier comptable section par section ou item par item
en imprimant qu’une seule feuille à la fois au moment
souhaité.
Mais il vous est
aussi possible d’enregistrer en .pdf le dossier
comptable au complet en un seul clic. Vous pouvez aussi
ensuite l’imprimer en format papier d’un seul clic au
besoin ou si c’est ce que vous souhaitez. Cette méthode
représente assurément une économie de temps et une
amélioration de votre efficacité dans le processus
d’impression. Cette méthode vous permet aussi d’avoir
votre dossier comptable en mode « sans papier » en
format .pdf.
Cette
méthode implique cependant que vous ajoutiez les
« documents externes » liés au dossier dans XLDossier.
Il y a trois façons d’ajouter les documents externes
dans XLDossier et vous pourrez prendre connaissance de
celles-ci dans la capsule de support et de formation à
ce sujet intitulée
Dossier virtuel (Introduction) / Documents externes
(20 minutes). Les
documents externes sont des fichiers (par exemple Word,
Excel, PDF, Images etc.) qui ne sont pas intégrés dans
XLDossier mais qui peuvent être ajoutés au dossier.
Lorsque
vous imprimez les sections ou les items de votre dossier
un à un il faut vous évidemment vous assurer que la mise
en page de la feuille soit adéquate. Par exemple pour
les sauts de pages, hauteurs des lignes, affichage et/ou
masque des lignes et des colonnes etc.
Évidemment si vous enregistrez en .pdf le dossier
comptable au complet en un seul clic cela implique que
vous ayez préalablement déjà effectué la mise en page
des composantes du dossier soit dans les différentes
feuilles applicables dans XLDossier ainsi que
possiblement dans certains documents externes que vous
auriez ajouté au dossier. Cependant si la mise en page
n’est pas parfaite il vous est alors possible d’apporter
les ajustements et ensuite de l'enregistrer à nouveau en
.pdf. Vous n’aurez alors pas gaspillé du papier. Une
fois que la mise en page est parfaite dans le fichier .pdf
vous pouvez ensuite l’imprimer en format papier au
besoin ou si vous le souhaitez.
Il y a
plusieurs fonctions dans XLDossier pour améliorer votre
efficacité dans le processus d'impression de vos
dossiers. Il est fortement recommandé de prendre
connaissance de celles-ci avant de débuter votre
processus d'impression du dossier au complet en un seul
clic. Nous vous recommandons de visualiser les capsules
de support et de formation à cet effet.
Retour aux capsules
audio/vidéo
Il y a quelques éléments dont il
faut savoir l’existence dans XLDossier. Cela améliorera
votre efficacité ainsi que les impressions de vos
dossiers.
La feuille INDEX (Avis, Examen,
Audit) est très importante dans XLDossier. Vous êtes en
mesure de voir tout ce qui vous est disponible dans
XLDossier. Plusieurs feuille de travail et de prises de
notes vous sont disponibles. Nous vous invitons à
prendre connaissance de tous ces outils. Voici deux
exemples ici-bas.
Rapport des feuilles maîtresses
(RapFM)
Il est cependant possible
d’imprimer toutes les feuilles maîtresses d’un seul
coup. Vous devez cependant d’abord produire le rapport
des feuilles maîtresses (RapFM) à partir du chiffrier.
Simplement cliquer sur le bouton RapFM. Vous aurez
ensuite la possibilité d’inclure ou non les analyses de
groupes et/ou de comptes dans le rapport. Cela produit
le rapport avec déjà tous les sauts de pages effectués
et prêt à être imprimé au besoin.
Rapport des regroupements
détaillés (RapGroupes)
Un rapport des regroupements
détaillés est aussi disponible à partir du chiffrier (RapGroupes).
En général les clients n’impriment pas la feuille
REGROUPEMENTS. Ils vont plutôt imprimer le rapport des
regroupements détaillés (RapGroupes) car vous aurez la
composition des regroupements ainsi que les commentaires
d’analyses et des variations.
Retour aux capsules
audio/vidéo
XLDOSSIER
CRÉER UN NOUVEAU DOSSIER À PARTIR D'UN DOSSIER
EXISTANT
Lors de la création d'un nouveau XLDossier vous
pouvez soit le créer à partir du dossier
XLDossierModele ou de le créer à partir d'un
XLDossier déjà existant.
Dans la première année d'utilisation de
XLDossier tous les dossiers sont "des nouveaux
XLDossier" car il faut créer un XLDossier une
première fois.
La fonction de créer un nouveau XLDossier à
partir d'un XLDossier existant peut assurément
vous être utile dans quelques ou plusieurs
situations. Il pourrait donc être utile pour
vous de prendre connaissance des bénéfices
possibles ainsi que de la façon de l'utiliser.
Évidemment le bénéfice principal de cette
fonction ... lorsqu'elle s'applique ... est
d'économiser du temps et de ne pas avoir à
refaire certaines opérations que vous avez déjà
effectuées dans un XLDossier existant.
Aussi ... évidemment ... votre XLDossierModele
devrait être paramétré au maximum selon vos
préférences et pour votre efficacité. Par
exemple au niveau ...
- de la mise en forme et de la mise en page des
EF
- des hauteurs de lignes dans les rapports,
lettres, notes etc.
- vos préférences au niveau de l'affichage des
colonnes pour l'impression, votre travail etc.
- informations reliées à l'identification de
votre cabinet
- textes modèles dans les lettres, rapports,
notes, états financiers etc.
Au début de l'utilisation de XLDossier il est
évidemment nécessaire d'investir un certain
temps à personnaliser vos fichiers modèles. (XLDossier,
XLEF, XLLet etc.) Une méthode recommandée est de
produire un premier XLDossier au complet et
ensuite de rendre ce XLDossier comme le
XLDossierModele.
Cette étape est très importante dans le
processus d'implantation de XLDossier et aussi
pour votre efficacité et votre rentabilité. Nous
accordons aussi beaucoup d'importance à cette
étape pour vous. Vous pouvez compter sur nous
pour une assitance assidue et même personnalisée
pour l'aide au démarrage.
Situations applicables...Création
d'un nouveau XLDossier à partir d'un XLDossier
déjà existant.
Voici les principales situations applicables;
- Le dossier est le même type de dossier. Par
exemple un OSBL avec plusieurs colonnes de fonds
dans les différents EF,
- Plusieurs notes modèles communes
- Lettres personnalisées
- Meme type de mission
N.B.: Surtout dans la première année
d'utilisation de XLDossier cette fonction peut
s'avérer être efficace dans plusieurs XLDossier.
Car dans la première année d'utilisation vous
avez par exemple à fiaire la "finition" des
états financiers. Dans les années suivantes ce
travail déjà effectué vous n'aurez pas à refaire
cette partie du travail.
Lorsque vous avez créé un nouveau XLDossier vous
avez possiblement effectué des écritures de
régularisations, effectué des analyses de
groupes, effectué des analyses de comptes,
inscrit des références, ajouté des documents
externes, déverrouillé des cellules autant dans
le XLDossier que dans le XLEF...au Flux de
trésorerie par exemple.
Ces éléments en concernent pas le nouveau
XLDossier.
Il existe évidemment des fonctions qui effacent
ou enlèvent ces éléments sans que vous ayez à
manuellement le faire et à possiblement oublier
d'en effacer ou d'en enlever.
La conséquence d'en oublier peut être néfaste.
Par exemple d'avoir des analyse de comptes et/ou
de groupe dans le dossier mais qui ne concerne
pas celui-ci.
Immédiatement après avoir créé un nouveau
XLDossier à partir d'un XLDossier existant il
faut lancer les fonctions ResetXLDossier et
ResetXLEF.
Ces boutons sont disponibles dans les feuilles
PARAM dans le XLDossier et dans le XLEF.
Ces fonctions font en sorte d'effacer tout ce
qui ne concerne pas le nouveau XLDossier mais
tout en conservant le gabarit, le paramétrage,
la mise en forme et la mise en page, les notes
ajoutées, les auteurs des lignes etc.
Le XLDossier que vous sélectionnez pour en créer
un nouveau n'est peut-être pas dans la dernière
version. Après avoir créé un nouveau XLDossier à
partir d'un XLDossier existant vous devriez
possiblement effectuer une MAJ Version afin
d'amener le nouveau XLDossier dans la dernière
version. Il est important que vos nouveaux
XLDossier soient dans la toute dernière version
afin de bénéficier des dernières nouveautés et
dernières corrections.
Une capsule audio/vidéo de support et de
formation sur cette fonction est disponible sur
la page web de support de XLDossier.
www.lcxl.ca/XLDossierSupport.htm.
Vous
pouvez aussi la visualiser en cliquant sur le
lien http://www.lcxl.ca/Formations/XLDossierExistant.wmv .
Je vous recommande de la visualiser au besoin.
Vous y verrez les étapes à suivre.
Les étapes à suivre sont les suivantes;
- Ouvrir XLDossier (fichier de démarrage
généralement par l'icône)
- Sélectionner le XLDossier à partir duquel vous
voulez créer un nouveau XLDossier
- Cocher la case "Copier un dossier existant"
- Entrer les 3 informations d'identification
(Code, Fin d'année, Nom légal)
- Sélectionner l'emplacement du nouveau
XLDossier
- Cliquer sur le bouton NOUVEAU.
- Dans le XLDossier aller dans la feuille PARAM
et cliquer sur le bouton ResetXLDossier.
- Dans le XLDossier aller dans la feuille
CHIFFRIER. Si vous le souhaitez et/ou au besoin
effacer les numéros de comptes, les descriptions
et les code de regorupements. Vous pouvez
utiliser le bouton "Effacer".
- Accéder au fichier XLEF.
- Aller dans la feuille PARAM et cliquer sur le
bouton ResetXLEF.
Mise à jour d'exercice (Changement
d'année)
Voici la procédure pour effectuer
une mise à jour d'exercice;
-
Ouvrir le fichier de démarrage
(généralement par l'icône).
-
Sélectionner le XLDossier pour
lequel vous devez changer
d'année.
-
Cliquer sur le bouton MAJ
Exercice.
-
Une
fois effectuée cliquer sur le
bouton Ouvrir pour ouvrir le
XLDossier de la nouvelle année.
N.B.:
Pour obtenir les informations pour
entrer la BV de la nouvelle année
aller à la rubrique BV Courante.
BV Courante
Pour entrer la BV courante vous
pouvez effectuer des saisie
manuelles pour les débits et les
crédits.
Mais vous pouvez aussi utiliser la
conciliation des chartes des
comptes.
-
Obtenir en Excel la BV courante
-
Faire un copier de la BV
courante et aller la coller dans
la feuille CONCI-CHARTES.
-
Cliquer sur le bouton Concilier.
-
Vérifier que tout est OK.
-
Cliquer sur le bouton Transfert.
-
Aller au chiffrier et entrer les
codes de regroupement des
nouveaux comptes.
BV avec opérations (BV Courante)
Dans
XLDossier il existe la possibilité
d’effectuer des écritures
d’opérations et donc de débuter par
ces écritures plutôt que de débuter
par une BV.
Il y a
quelques précisions à vous
mentionner car cela pourrait
fonctionner différemment par rapport
à ce que vous faisiez
antérieurement.
Un
bénéfice est alors qu’il ne vous est
pas nécessaire lorsque applicable de
produire une tenue de livres dans un
logiciel de tenue de livres.
Un des
bénéfices est aussi qu’alors dans
les analyses de comptes vous aurez
les solde précédent, puis les
opérations donc le solde à la BV,
puis les régularisations et donc le
solde au chiffrier.
Afin
d’utiliser cette fonction il vous
faut d’abord inscrire un 1 dans la
cellule à cet effet dans la feuille
PARAM du XLDossier dans la section
des options du dossier. La cellule
est intitulée « BV Courante ».
Après
avoir inscrit un 1 dans cette
cellule les cellules pour la BV
courante au chiffrier deviennent
verrouillées et sont en motif blanc
au lieu du motif jaune pâle. Ces
cellules contiennent aussi des
formules qui vont chercher les
montants dans la feuille … « RÉGULARISATIONS ».
Oui ...
même si ce sont des écritures
d'opérations ... ilo faut effectuer
ces écritures dans la feuille
RÉGULARISATIONS. En fait dans la
feuille RÉGULARISATIONS on peut
effectuer des écritures de
régularisations, d'opérations et de
reclassements (présentation).
Au
chiffrier … donc … les formules
additionnent aussi les soldes
précédents pour les postes du bilan
ainsi que du BNR.
Dans la
feuille « RÉGULARISATIONS » de
XLDossier … on peut y effectuer
trois types d’écritures.
-
Régularisations
-
Reclassements (Présentation)
-
Opérations
Vous
pourriez nous faire le commentaire …
qu’il est étrange de faire des
écritures autres que celles des
régularisations dans cette feuille …
portant le nom « RÉGULARISATIONS ».
Et je
vous comprendrais!
Il est
définitivement efficace d’effectuer
ces trois types d’écritures dans la
feuille « RÉGULARISATIONS » et ce
pour plusieurs raisons.
Mais il
ne faut pas oublier que vous pouvez
filtrer les types d’écritures dans
la feuille « RÉGULARISATIONS » par
exemple que pour voir et/ou imprimer
que les écritures d’opérations. Il
ne s'agit alors que de cliquer sur
le bouton « FiltreOper ».
Pour
voir à nouveau toute les écritures
il ne s’agit que de cliquer sur le
bouton AffTout comme à l’habitude.
Pour
distinguer les types d’écritures
dans la feuille « RÉGULARISATIONS »
il faut inscrire sur la première
ligne de l’écriture et dans la
colonne « NOTE » ;
-
O … pour opération
-
R … pour reclassement
Sinon
cela est considéré comme une
écriture de régularisation.
Ceci
est indiqué en haut à droite dans la
feuille.
Une
fois que vous avez inscrit les
écritures d’opérations alors les
montants se reportent et se
calculent correctement au chiffrier.
Vous
n’avez pas à balancer quoi que ce
soit comme pour le solde du début du
BNR etc.
Je vous
invite à expérimenter cette fonction
lorsque applicable. Vous apprécierez
assurément.
Pour de
l’assistance additionnelle à ce
sujet s.v.p. simplement me contacter
Capitaliser les intérêts
dans les cédules des dettes à long
terme
Nous
sommes très fiers de pouvoir vous
offrir les cédules de dettes
totalement intégrées dans XLDossier.
Cela a représenté un énorme travail.
Nous croyons que la façon dont
XLDossier gère ceci est unique dans
le marché des produits de dossiers
comptables et d'états financiers
professionnels. Cela peut faire en
sorte de grandement améliorer votre
efficacité. Nous avons grandement
votre satisfaction à coeur.
Ici-bas un truc pour capitaliser les
intérêts lorsque vous surpassez un
paiement de capital.
Lorsque vous êtes dans une
cédule de prêt vous pouvez
remplacer des valeurs dans
plusieurs colonnes avec
l'aide du bouton
"Déverrouiller" (image de la
clé). Lorsque vous surpassez
le montant de la remise de
capital il est très facile
de capitaliser les intérêts
si c'est ce que vous
souhaitez faire. Il s'agit
simplement d'inscrire le
montants des intérêts de la
période mais en moins et
dans la colonnes de la
remise de capital.
Portion à court terme de
la dette à long terme
Dans le XLEF correspondant le
montant de la portion à court terme
de la dette à long terme provient de
la feuille REGROUPEMENTS du
XLDossier.
En bas de la section des dettes à
long terme et/ou des
locations-acquisitions il y a les
lignes pour la portion à court terme
ainsi que celles pour les versements
des prochains exercices.
Exercice précédent
Lors de la première année
d'utilisation de XLDossier
il faut aller inscrire manuellement
le montant de la portion à court
terme de la dette à long terme dans
la cellule réservée à cet effet.
Ensuite lors de MAJ Exercice le
montant ira se placer
automatiquement au bon endroit.
Exercice courant
Pour l'exercice courant les
cellules pour les montants
de la portion à court terme
ainsi que ceux pour les
versements des prochains
exercices sont par défaut
verrouillées. Car elles
contiennent des formules
allant chercher des montants
du Sommaire des dettes à
long terme.
La "mécanique" est donc la
suivante;
-
Aller au Sommaire des
DLT
-
Se positionner sur une
ligne d'un prêt et
cliquer sur le bouton
Cédule
-
Monter les cédules des
prêts
-
Le Sommaire des DLT se
met alors à jour
-
Ces montants se
reportent à la feuille
REGROUPEMENTS
-
Les montants de la
feuille REGROUPEMENTS se
reportent aux états
financiers dans le XLEF
Il est certain que nous vous
recommandons de monter les
cédules de dettes car non
seulement cela va
automatiser les montants aux
états financiers mais les
cédules de dettes demeurent
dans le dossier et sont
classés dans le dossier
permanent. Donc lors de la
mise à jour d'exercice elles
seront toujours présentes et
les montants seront
automatiquement reportés
dans les états financiers.
Et au besoin il ne s'agira
que d'ajuster les cédules
selon la réalité.
Dans les cédules de dettes
et grâce aux fonctions
disponibles il s'agit de
reproduire la vraie vie!
Aussi pour le dossier "sans
papier" ou pour le "dossier
virtuel" les cédules sont
automatiquement classées et
accessibles. Donc pour les
réviseurs et les consultants
cela sera fort utile.
Saisies manuelles
Mais nous ne pouvons forcer
les usagers à utiliser la
feuille de travail des
dettes à long terme et donc
d'avoir à monter les
cédules. Dans ce cas il ne
s'agit que de déverrouiller
les cellules de la portion à
court terme ainsi que celles
des versements des prochains
exercices dans la feuille
REGROUPEMENTS du XLDossier
et de manuellement inscrire
les montants.
Dossier virtuel qui
n'ouvre pas
XLDossier utilise
actuellement une composante
de Windows afin de générer
le dossier virtuel.
Si certaines erreurs
et/ou certaines situations
sont présentes dans un
XLDossier d'un client le
dossier virtuel peut alors
ne pas ouvrir. La composant
l'en empêche. Ci-dessous
voici les principales
erreurs et situations en
question et la façon de
corriger la situation.
Si cela se produisait
nous vous recommandons de
les vérifier une à la fois.
-
Une erreur de compte est
présente dans les
feuilles de travail des
immos.
-
Une erreur est présente
dans IMMOS-FT.
- Une erreur est
présente dans la section
des feuilles de travail
personnalisées dans
PARAM.
- Une erreur de code
de groupe et/ou de
description de groupe
est présente dans la
feuille REGROUPEMENTS.
Une erreur de compte est
présente dans les feuilles
de travail des immos
Par exemple suite à la MAJ
Exercice un ou des comptes
inscrits dans IMMOS-SOMM ne
sont plus présents au
chiffrier. Vous aurez
d'ailleurs une mention
inscrite sur la ligne 1 dans
IMMOS-SOMM ... "Erreur de
compte". Il faut alors
corriger la situation.
Dans IMMOS-SOMM ...
- Cliquer sur le bouton
AffTout pour afficher toutes
les lignes.
- Cliquer sur le bouton
AffToutCols pour afficher
toutes les colonnes.
- Il est généralement
indiqué 2 s'il y a une
erreur de compte dans une
des colonnes de contrôle à
cet effet.
- Au besoin vous positionner
dans la cellule du compte
inscrit et cliquer sur le
bouton ListeComptes et
inscrire le bon compte ...
ou enlever le compte si
applicable.
- Une fois les erreurs
corrigées tenter d'ouvrir le
dossier virtuel. S'il
n'ouvre pas aller à la
situation suivante.
- Au besoin cliquer sur le
bouton DéfautCols pour
remettre l'affichage des
colonne tel que vous le
souhaitez et sur le bouton
Actualiser afin de masquer
les lignes non applicables.
Une erreur est présente dans
IMMOS-FT
Dans la feuille IMMOS-FT
...
- Cliquer sur le bouton
AffTout pour afficher toutes
les lignes.
- Aller dans la dernière
colonne de droite et voir si
un 2 est inscrit sur une ou
des lignes indiquant une
erreur sur la ligne.
- Par exemple une mauvaise
date pour une acquisition ou
disposition ou une mauvaise
valeur inscrite peuvent
causer une erreur.
- Au besoin corriger la
situation.
- Une fois les erreurs
corrigées tenter d'ouvrir le
dossier virtuel. S'il
n'ouvre pas aller à la
situation suivante.
- Au besoin cliquer sur le
bouton DéfautCols pour
remettre l'affichage des
colonne tel que vous le
souhaitez et sur le bouton
Actualiser afin de masquer
les lignes non applicables.
Une erreur est
présente dans la section des
feuilles de travail
personnalisées dans PARAM
Dans PARAM ...
- Descendre au bas
complètement de la feuille
dans la section de la
"Gestion des feuilles de
travail personnalisées.
- Dans cette section si vous
voyez qu'il y a une code
d'erreur ou un N/A il faut
corriger la situation.
- Par exemple si la
référence à la section dans
la feuille INDEX est erronée
il y aura un code d'erreur.
- Il faut alors inscrire une
bonne référence ou
l'effacer.
- Une fois les erreurs
corrigées tenter d'ouvrir le
dossier virtuel. S'il
n'ouvre pas aller à la
situation suivante.
Une erreur de code
de groupe et/ou de
description de groupe est
présente dans la feuille
REGROUPEMENTS.
Dans la feuille
REGROUPEMENTS ...
- Vérifier qu'il n'y
a pas de doublons ou
d'erreurs dans la colonne
Doublon/Erreur à droite.
- Au besoin il faut coriger
la situation.
- Si ... pour une ligne de
groupe il y a une
description mais qu'il n'y a
pas de code de groupe ...
même s'il n'y a pas de
montants sur la ligne cla va
causer une erreur pour le
dossier virtuel, Il faut
alors inscrire un code de
groupe.
- Si à l'inverse il y a un
code de groupe mais qu'il
manque une description ...
cela va aussi causer une
erreur pour le dossier
virtuel. Il faut alors
inscrire une description ...
française et anglaise.
Simplement inscrire la même
description dans les deux
colonnes au besoin.
- La dernière ligne d'une
section est la ligne de code
et de description d'une
feuille maîtresse.
- Il faut que sur une telle
ligne qu'il y ait un code et
des descriptions.
- Au besoin corriger la
situation.
- Une fois les erreurs
corrigées tenter d'ouvrir le
dossier virtuel.
Ouvrir le
dossier modèle et/ou les fichiers modèles
Récemment un client (usager1) m'a
contacté afin de me faire part qu'il éprouvait des
difficultés au niveau de l'impression des états financiers.
Il y avait plus particulièrement un problème au bilan.
Pour des fins de personnalisation vous allez assurément avoir besoin d'ouvrir le
dossier modèle et/ou les fichiers modèles.
Les fichiers modèles dont vous allez vouloir possiblement personnaliser sont les
fichiers suivants;
- XLDossier_Modele.xls
- XLEF_Modele.xls
- XLLet_Model.xls
- XLForms2_Model.xls (si Option XLForms)
- XLNotes.xls
Le fichier XLNotes.xls est localisé dans le répertoire d'installation \XLDossier\.
Les autres fichiers modèles sont localisés dans le sous-dossier \XLDossier\XLDossierModele\.
Vous pouvez ouvrir ces fichiers de la façon suivante;
- Ouvrir le fichier de démarrage (généralement par l'icône)
- Cliquer sur le bouton XLFichiers
- Sélectionner l'option souhaitée et ensuite cliquer sur ouvrir
- Pour l'option du dossier modèle cliquer ensuite sur le bouton Ouvrir
- Une fois le dossier modèle ouvert cliquer sur le bouton correspondant (SyncXLEF,
SyncXLLet, SyncXLForms)
Manuellement convertir un XLDossier d'un
client en XLDossier modèle
Lorsque vous débutez
dans XLDossier et/ou que
vous croyez qu'un
XLDossier d'un client
peut être un meilleur
XLDossier modèle que
celui actuel il peut
être efficace de
convertir ce XLDossier
du client en XLDossier
modèle.
Il est à
noter que le dossier
modèle de XLDossier
contient trois fichiers
soit
XLDossier_Modele.xls,
XLEF_Modele.xls et
XLLet_Model.xls.
J'attire votre attention
sur le fait que le
fichier XLLet_Model.xls
est nommé différemment
des deux autres. Au lieu
de _Modele.xls c'est
_Model.xls.
Alors
... vous pouvez
remplacer 1, 2 ou les 3
fichiers de ce
répertoire. Mais il est
ensuite important que;
Voici comment procéder
pour manuellement
effectuer cette
opération;
Par l'explorateur Windows
...
-
Aller dans le répertoire \XLDossier\
et faire une copie du répertoire
XLDossierModele.
Au besoin vous pourrez y revenir. Cependant ... il
est important de
déplacer le dossier
copié ailleurs que
dans le répertoire
XLDossier.
-
Aller dans le répertoire \XLDossier\XLDossierModele\
et supprimer les fichiers XLDossier_Modele.xls (si
applicable),
XLEF_Modele.xls (si
applicable) et
XLLet_Model.xls (si
applicable).
-
Aller dans le répertoire
XLDossier du client en question et effectuer un
copier (bouton droit) sur le ou les fichiers
(XLDossier_, XLEF_,
XLLet_)
du client en question.
-
Aller coller dans le
répertoire \XLDossier\XLDossierModele\.
-
Renommer (bouton droit) les
fichier du client de cette façon
XLDossier_Modele.xls, XLEF_Modele.xls,
XLLet_Model.xls.
-
Ouvrir le dossier
modèle de XLDossier.
Pour ce faire
Double-cliquer sur
l'icône XLDossier,
cliquer ensuite sur
le bouton
XLFichiers, entrer 2
et cliquer sur OK.
Ensuite cliquer sur
le bouton Ouvrir.
-
Aller à la feuille PARAM et
cliquer sur le bouton ResetXLDossier.
-
Toujours dans la
feuille PARAM je
vous recommande que
le nom de
l'entreprise soit
LES ENTREPRISES DEMO
INC.
et que le code de
l'entreprise soit
DEMO.
-
Aller à la feuille
CLIENT et
assurez-vous qu'il y
a un 1 ou un 2 pour
indiquer Madame ou
Monsieur pour le
signataire des
lettres dans la zone
des administrateurs.
-
Aller à la feuille CHIFFRIER
et si vous le souhaitez effacer et/ou personnaliser
la chartes des comptes et les regroupements.
-
Cliquer sur le
bouton SyncXLEF pour
accéder au fichier
XLEF_Modele.xls.
-
Accéder
à la feuille RAPPORT
afin que le rapport
s'actualise.
-
Si ... le fichier
XLEF_Modele.xls
était le fichier
XLEF du client ...
aller à la feuille
PARAM ... toujours
dans le
XLEF_Modele.xls et
cliquer sur le
bouton Reset XLEF.
-
Enregistrer et fermer
le fichier
XLEF_Modele.xls.
-
Retourner au fichier
XLDossier_Modele.xls.
-
Cliquer sur le
bouton SyncXLLet
pour accéder au
fichier
XLLet_Model.xls.
-
Cliquer sur le
bouton
LettresAffToutFr.
-
Accéder à toutes les
lettres afin de les
actualiser. En faire
de même pour les
lettres an anglais
si applicable. Alors
cliquer sur le
bouton
LettresAffToutEn et
accéder à toutes les
lettres pour les
actualiser.
-
Revenir
aux lettres en
français si elles
seront celles par
défaut en cliquant
sur le bouton
LettresAffToutFr.
-
Cliquer
sur le bouton
LettresAffDéfaut.
-
Enregistrer puis
fermer le fichier
XLLet_Model.xls.
-
Enregistrer
puis fermer le fichier
XLDossier_Modele.xls.
N.B.:
Vous pourrez
ultérieurement refaire
ce processus avec un
autre XLDossier d'un
client si vous le croyez
utile. Au début de
l'utilisation de
XLDossier cela peut
s'avérer utile car vous
aurez possiblement
amélioré des éléments de
mise en forme et de mise
en page ainsi que des
préférences dans un
dossier de client. Une
fonction pour effectuer
ce processus de façon
automatisé sera
éventuellement
disponible.
Pour de l'assistance
additionnelle s.v.p.
n'hésitez pas à nous
contacter.
Monter une cédule de
dettes
Le sommaire des
dettes à long terme
affiche plusieurs
informations utiles
pour les
descriptions des
notes...et des
informations
relatives à l'année
courante. Il y a 2
méthodes
recommandées pour la
saisie des
informations dans
une cédule.
- Entrer les
informations selon
le début du contrat:
Donc débuter de la
date du début. Par
exemple si le prêt a
débuté en 2009
entrer les
informations à
partir de cette
date.
-
Entrer les
informations à la
fin de l'année
précédente: Par
exemple si la fin
d'année est le 30
septembre 2012
débuter la cédule au
30
septembre 2011.
Cela fera en sorte
que le sommaire des
dettes affichera les
informations
relatives à l'année
courante (ex.: les
remises de capital,
les intérêts payés
etc.).
-
Si vous
n'avez pas
le même
solde à la
fin de
l'exercice
(ex.: 30
septembre
2012) il
s'agit de
déverrouiller
la cellule
de la remise
de capital
au mois de
septembre
2012 et de
modifier
celle-ci
afin
d'arriver au
bon solde.
-
Il est à
noter qu'en
haut à
droite il y
a une
calculatrice
financière
qui trouve
la valeur
manquante.
(Taux
d'intérêt ou
Nombre de
périodes ou
Paiements
périodiques)
-
N'oubliez
pas que des
boutons
permettent
de
déverrouiller
des
cellules,
afficher la
cédule pour
voir toutes
les colonnes
...ex.: le
taux
d'intérêt,
les taxes
etc.)
-
Nous
contacter
pour obtenir
de l'aide au
besoin.
Portion LT
versus
versements à
effectuer
Lorsque les
versements à
effectuer se
terminent en
dedans des 5
prochaines
années...j'attire
votre attention
que vous devriez
vous assurer que
les versements à
long terme à
effectuer à la
note sont
équivalents à la
portion à long
terme à la note.
Parce que ce
montant peut
provenir de
plusieurs dettes
même les
fonctions d'arrindissement
d'Excel ne
peuvent empêcher
qu'il pourrait y
avoir un écart
de 1$ par
exemple.
Pour balancer le
montant au
besoin il suffit
d'aller à la
feuille
REGROUPEMENTS au
bas de la
section des
dettes dans
XLDossier et de
déverrouiller la
cellule des
versements de la
dernière année
puis d'entrer le
montant
correspondant
afin de balancer
les deux.
Il est prévu
qu'il y aura
éventuellement
une nouvelle
feuille de type
questionnaire
pour vous aider
à contrôler ce
genre d'éléments
dans XLDossier.
Base en
jours
Dans la
nouvelle
version il y
a une
nouvelle
cellule dans
le sommaire
des prêts
pour
préciser la
base en
jours pour
le calcul du
versement.
La plupart
des cédules
sont
calculées
avec la base
de 360
jours. Mais
il peut
arriver que
certains
prêts sont
calculés
avec une
base de 365
ou 365.25
jours. Ceci
pourrait
expliquer
une
différence
quant au
intérêts
calculés.
N.B. que si
la base est
de 360
jours...soit
pour un prêt
régulier...il
n'est pas
nécessaire
d'inscrire
le 360. Mais
pour les
autres
scénarios
oui.
Dû à
un
appararenté
dans DLT
Vous
pouvez
souhaiter
vouloir
présenter
un dû
dans la
section
des
dettes à
long
terme.
Peut-être
alors
n'y
a-t'il
pas
d'intérêts,
de
remises
de
capital et
aussi de
durée
déterminée?
Voici
comment
procéder
pour ce
genre de
prêt;
- Entrer
le solde
à la fn
de
l'exercice
précédent
-
Inscrire
une
durée
fictive
(360
paiements
par
exemple)
-
Inscrire
12 comme
nombre
de
versements
par
année
- Ne pas
inscrire
de taux
d'intérêt
-
Laisser
le
paiement
périodique
calculé
- Dans
le
sommaire
du prêt
et dans
la
cellule
"Moratoire
de
remise
de
capital
au:"
entrer
la date
du
dernier
paiement
calculé
(ex.: le
360ème)
- Entrer
la date
de de
fin de
l'année
précédente
comme
date du
prêt
Non
seulement
le solde
se
reportera
correctement
au
sommaire
et dans
les EF
mais
l'année
suivante
les
infos
suivront.
RAPPORT DÉTAILLÉ DES
REGOUPEMENTS IGRF
XLDossier
offre un excellent rapport afin de vous
faciliter la tâche pour vérifier que tous vos
regroupements IGRF ont été bien effectués. À mon
avis c'est une minorité d'usagers qui savent que
ce rapport existe.
Il y a
beaucoup d'éléments à vérifier de votre part
dans la production de vos dossiers et dans la
présentation de vos états financiers.
Nous avons
grandement à coeur votre satisfaction et un de
nos objectifs est de mettre en place des
contrôles et des outils afin de vous aider à
augmenter votre efficacité.
Le rapport
détaillé des regroupements IGRF affiche dans une
feuille tous les postes IGRF avec leurs
compositions au niveau des comptes de grand
livre.
Il vous
sera donc très facile de cibler un compte qui
n'aurait pas été regroupé dans le bon code IGRF.
Pour accéder à ce rapport il faut aller dans la
feuille IGRF et cliquer sur le bouton "IGRFRegroupe".
MASQUER LES LIGNES VIDES AU CHIFFRIER
- (21
NOVEMBRE 2014) Généralement au chiffrier il ne
devrait pas y avoir plusieurs lignes vides au bas de la charte des
comptes. Il peut être utile d'en laisser une ou deux vides.
Mais selon certaines situations il
se pourrait que plusieurs lignes à l'intérieur du chiffrier soient vides
ou plus spécialement encore plusieurs lignes ne contiennent pas de
montants.
Pour des fins d'impression vous
pourriez vouloir masquer ces lignes,
Depuis les dernières versions il y
a une colonne (AH) au chiffrier dans laquelle vous pouvez filtrer les
lignes non vides ou correspondantes à votre critère.
À la cellule AH12 vous pouvez
inscrire 1, 2 ou 3. Cela correspond au nombre d'années que vous
souhaitez inclure à l'impression. Par exemple si vous avez inscrit 2
pour avoir l'année courante et l'année précédente dans la colonne AH
apparaîtra un 1 pour les lignes dont il y aura des montants soit pour
l'année courant, soit pour l'année précédente ou dans les deux années.
Vous pouvez ensuite cliquer sur le
bouton "Filtre" afin d'appliquer le filtre automatique d'Excel.
Vous pouvez sélectionner 1 comme critère dans la colonne AH afin de
filtrer cette colonne et donc pouvoir afficher que les lignes avec des
montants pour l'année 1 et/ou l'année 2.
Veuillez noter que vous pouvez
aussi appliquer un filtre dans plusieurs colonnes du chiffrier afin de
pouvoir effectuer certaines analyses ou pour n'afficher que certaines
lignes selon vos critères.
XLEF
Problème d'ouverture du
fichier XLEF dans une autre instance d'Excel
Si vous éprouvez des problèmes
pour la visualisation du fichier XLEF sur votre 2ème
écran voici comment régler cette situation.
Tout d'abord il faut que dans
le fichier XLDossier et dans les Options du dossier
il y ait un "1" dans la cellule à cet effet (au
début des Options du dossier dans la feuille PARAM)
intitulée "Synchro XLEF".
Cette fonction fait en sorte
d'ouvrir le fichier XLEF mais dans une autre
instance d'Excel....un 2ème Excel. Selon votre
version d'Excel...la toute première fois que vous
utilisez ceci dans Excel il est possible que vous
aurez la fenêtre ci-dessous qui apparaîtra. Mais
attention. Vous aurez possiblement l'impression que
rien ne se produit car vous ne verrez pas cette
fenêtre dans votre instance Excel actuelle mais bien
dans l'autre qui vient de s'ouvrir mais qui
n'apparait pas. Si alors vous placez votre souris
sur l'icône d'Excel sur la barre de tâche (en bas de
votre fenêtre) vous verrez qu'il y a une autre
fenêtre ... avec le message ... ci-dessous qui
apparait. Alors cliquer sur cette image afin d'y
accéder et cocher la case "Ne plus afficher ce
message". Alors ce message n'apparaitra plus. Si
vous cliquez à nouveau sur le bouton SyncXLEF alors
tout sera OK à ce moment et pour le futur.

Il y
a aussi la macro complémentaire d'Excel "PLDRILL.connect"
installée...possiblement...par le logiciel Simple
Comptable qui peut poser problème. Si vous obtenez le
message ici-bas...(en français "Outils de rapport")...après
avoir cliqué sur le bouton SyncXLEF il vous faudra
désactiver cette macro. Mais attention!
Vous aurez possiblement l'impression
que rien ne se produit car vous ne verrez pas cette fenêtre
dans votre instance d'Excel actuelle mais bien dans l'autre
qui vient de s'ouvrir mais qui n'apparait pas. Si alors vous
placez votre souris sur l'icône d'Excel sur la barre de
tâche (en bas de votre fenêtre) vous verrez qu'il y a une
autre fenêtre ... avec le message ... ici-bas qui apparait.
Alors cliquer sur cette image afin d'y accéder et cliquez
sur OK pour fermer la fenêtre.
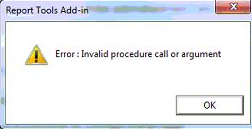
Pour désactiver cette macro
complémentaire il faut aller dans les Options
d'Excel (Fichier ou Bouton Office en haut à gauche)
et ensuite aller dans Options et ensuite dans
Compléments et en bas de cette fenêtre sélectionner
"Compléments Com" à gauche de "Gérer" et ensuite
cliquer sur le bouton "Atteindre". (voir les images
ci-dessous)
Ensuite il faut décocher la
case de la macro "PLDRILL.connect". Fermer le tout
en cliquant sur OK.
Il est possible que suite à
une mise à jour de Simple Comptable cette macro se
réinstalle. Il faudra alors refaire ce processus.
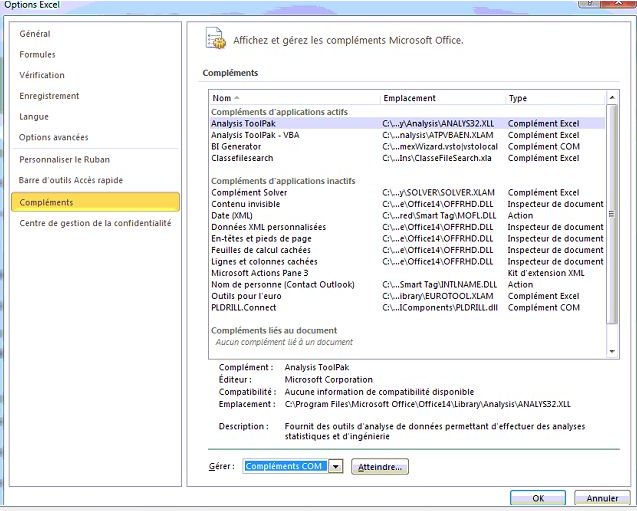
Forcer la
présentation de texte dans une cellule Excel
Situation :
Il peut arriver que vous inscriviez du texte dans une
cellule Excel et que ça ne donne pas le résultat
souhaité.
Cause : Le
format de la cellule n'est possiblement pas celui
approprié afin de donner le résultat souhaité.
Exemple : Vous entrez 19%
et le résultat est .19. C'est que le format de la
cellule n'est pas formatée pour obtenir le résultat 19%.
Solution : Il
s'agit d'inscrire une apostrophe au début de la saisie
(ex.: '19 % au lieu de 19 %).
Exemple dans XLDossier
: En utilisant la feuille de travail sur la
conciliation du revenu fiscal
(IMPÔTS-EXIG-FT) une note (IMPÔTS SUR LES BÉNÉFICES) est
automatisée. Plusieurs souhaitent alors que la
description puisse contenir le taux % de l'année
précédente. Dans l'exemple ici-bas il aura fallu saisir
'19 % et non 19 % afin d'obtenir le résultat souhaité.
Veuve et Orphelin
dans une cellule Excel
Situation : L'exemple le
plus flagrant est pour des descriptions des dettes à
long terme aux notes. Disons que le montant est 100
000 $. Il peut arriver que le 100 soit une une
ligne et que le 000 $ soit sur la ligne en dessous.
Cela cause assurément un désagrément.
Dans Word il y a une fonction communément
appelée Veuve et Orphelin qui lie du texte de sorte
que le 000 $ ne serait pas sur une ligne différente
du 100 (tel que décrit plus haut). Il n'y a pas de
fonction automatisée dans Excel pour ceci. Mais il
existe au moins une façon d'y arriver.
Solution : Tout
d'abord il faut que votre clavier soit
configuré en Français (Canada) et
Canadien multilingue standard. Ensuite dans ces
situations il faut taper à votre clavier les touches control alt espace plutôt que faire un espace. Cela a pour effet
de lier du texte sur une même ligne.
Exemple dans XLDossier
: Dans une description de dette à long terme aux
notes lorsque vous saisissez 100 000 $ il faut
saisir 100 ensuite taper control alt espace ensuite
saisir 000 ensuite taper control alt espace et
ensuite saisir $. Le control alt espace résulte en
un espace mais le texte précédent est alors
lié. Alors le 100 000 $ sera toujours sur une même
ligne et vous n'aurez jamais plus le désagrément
antérieur.
Configurer le clavier : Pour
configurer le clavier il faut aller dans le Panneau
de configuration, puis dans Région et langue puis
dans l'onglet clavier et langues. Je vous recommande
de supprimer les autres claviers présents dans la
liste.
Selon Microsoft il existerait une autre solution
soit les touches clavier alt + 0160. Mais selon ce
que l'on retrouve dans certaines discussions sur
Internet cela ne semble pas fonctionner pour
tous...dont pour moi-même. Il y a peut-être certains
critères sur un ordinateur qui ne sont pas remplis?
Mais cette solution peut être intéressante car alors
il ne serait pas nécessaire de configurer le clavier
en Français (Canada) et
Canadien multilingue standard. Pour plus de détails
à ce sujet vous pouvez aller sur le site de
Microsoft suivant
https://support.microsoft.com/en-us/kb/459585/fr .
IGRF
Code
IGRF des dettes à long terme...calcul de la portion
à court terme dans l'IGRF
XLDossier s'occupe
de calculer automatiquement la portion à court terme
des dettes à long terme....aussi dans l'IGRF. Vous
devez cependant vous assurer d'utiliser un code IGRF
valide et identifié par XLDossier dans la feuille
IGRF. Veuillez vous référer à la feuille IGRF dans
la section des dettes. Les codes applicables sont
identifiés par un motif gris.
EXCEL
Gestion de
l'enregistrement des informations de
récupération automatique dans Excel
Plusieurs
croient que cette fonction équivaut à cliquer
sur la disquette bleue d'Excel ou de faire
Fichier, Enregistrer. Or ce n'est nullement le
cas. Il n'y a pas de telle fonction dans Excel.
Peut-être existe t'il des utilitaires
disponibles sur Internet pour en arriver à
effectuer un enregistrement de fichiers Excel à
une fréquence déterminée?
À quel endroit peut-on configurer cette
fonction dans Excel?
Excel 2003 :
Aller dans le menu déroulant d'Excel Outil, puis
dans Options et dans l'onglet Enregistrer.
Excel 2007 :
Cliquer sur le bouton Office en haut à gauche
puis cliquer sur Options d'Excel en bas à droite
puis aller dans Enregistrement à gauche.
Excel 2010 :
Cliquer sur le menu Fichier en haut à gauche
puis cliquer sur Options puis aller dans
Enregistrement à gauche.
Excel 2013 :
Cliquer sur le menu Fichier en haut à gauche
puis cliquer sur Options puis aller dans
Enregistrement à gauche.
Description de
la fonction
Pour la
description sur un site de Microsoft
cliquer ici.
|